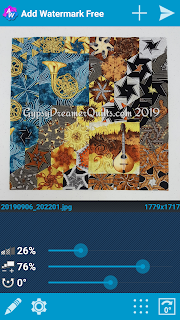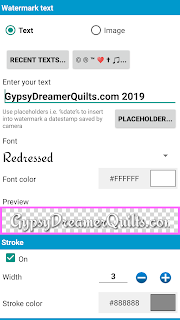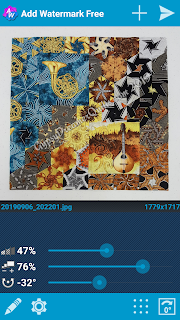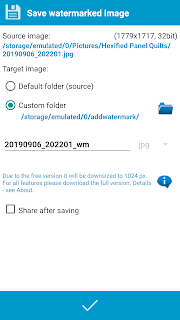There has been some serious discussion lately on a couple of closed groups on Facebook where members have "stolen" images posted by members and shared those images on other platforms (Pinterest in particular) as their own work. The groups are closed intentionally to make it a safe place to share our work with others. These images were not intended to be shared elsewhere without our specific permission and certainly not to be shared with other groups or on other social media sites by people claiming to have made the items! Members have been blocked and banned from re-entering Facebook groups when reported or caught because of this misbehavior.
As quilters/artists, we need to be proactive in this situation. One way we can combat this behavior is to watermark our photos either with free apps in our phones, internet sites that offer free watermarking, or in programs on our computers before posting them. There are dozens of free apps available for both iPhone and android phones, internet sites online where you can add a watermark for free, as well as a variety of programs for your computer. It doesn't take long, and in the end we will hopefully find fewer people taking photos of our work and passing it off as their own.
There are a variety of ways to add text to your photos using
programs on your computer. Some people have access to Photoshop which is a
powerful photo editing program that allows you to add text to your images. There are other photo editing software programs available--check what you have to see if you can add text/watermarks to your images before sharing them.
I
use Roxio PhotoSuite, which I purchased several years ago. Among many other features, I can add text to any image and
then "flatten canvas" after adding text to the image, which merges the layers
together and makes it difficult to remove a watermark/text.
Whatever you use, if you don't want to see your
quilts/artwork on Pinterest with someone else taking credit for making your masterpiece,
please take a few minutes and add a watermark to your images before you post
them!
A free online site is Watermarkly.com. It offers free watermarking of up to 50 photos at a time in batches online. It has an easy "Upload" or Drag/Drop function to add photos for watermarking. I used it to add a watermark to this piano mini hexified panel quilt in just seconds. It does add a Watermarkly logo (visible in the lower left corner of the image) for each image marked with the free version. You can upload images from your computer, Google Drive or Dropbox for quick watermarking of multiple photos. There are reasonable offers to purchase a one-time life time license for Watermarkly for professional use that includes a desktop companion, which does not add their logo. Regardless which version you use, there are hundreds of fonts available and your watermark is completely customizable. It was very quick and easy the first time I used it!
Since many of the photos I watermark are done from my phone, I have found AddWatermark, a free app by Androidvilla, to be more than satisfactory. I've been using the free version on my android
Galaxy 6 phone for several years. I've recently purchased the
full version so I can add my own image/logo to my photos and will be experimenting
with it soon!
When you first launch AddWatermark, you have to set up your
preferences by clicking on the little gear at the bottom of the opening screen.
I chose to add text to each image; saved the default to add "_wm" to the file name so I'd know it was watermarked; chose to create a custom folder named "addwatermark" that is easy to find in my gallery list of folders; and selected to save the images as JPG format. After completing the items on this screen, I clicked on the pencil icon next to "Text" to take me to the screen where I could customize my watermark. I first entered the text I wanted to appear on each photo; chose the font I wanted it to be in; selected a color; and the initial font
size.
Next I went back to the opening screen and clicked on the +
at the top of the screen to add a photo from my gallery. The text I initially
entered automatically appears on the photo I load. I then have the choice of
moving it around, making the text larger or smaller, or changing the
transparency or angle of the text using the slides at the bottom of the screen.
Once I'm happy with the watermark, I click the right-arrow
in the upper right corner. This takes you to the "Save watermarked image"
screen. You can choose to set up a specific folder for those images so they are
easy to find or have it save in a default folder. I chose to create an "addwatermark" folder so these images would be easy to locate.
Once saved, when you are ready to upload
an image, you just open your Gallery, select the "addwatermark" folder, select the image you want to share that is watermarked
specifically for you, and upload to Facebook, Instagram, or other social media site. Easy peasy!
As a reminder, you control who sees your photos on Facebook. On your own page, when you initially add photos, you can select whether to have them visible to only you, your friends, friends of friends, or public. Choose wisely, especially if they are not watermarked.
I hope this information has been helpful to you! The internet is a large space occupied by many, many people, some of whom don't have your best interests in mind. Keep your work safe by taking the steps listed above and adding a watermark of text or logo to your images before uploading them for the world to see, even if it's in a supposedly safe, closed group!
More snippets from the sewing room soon...
Liz